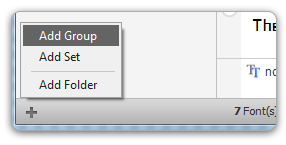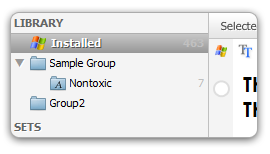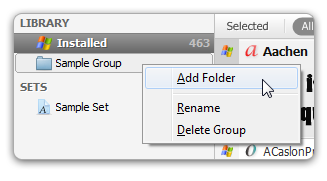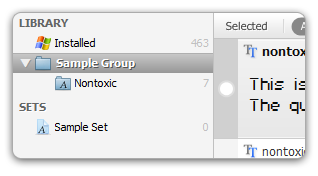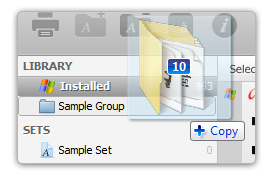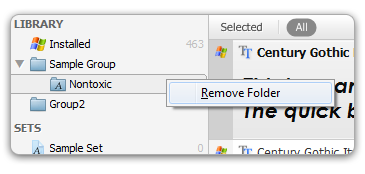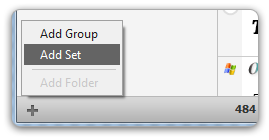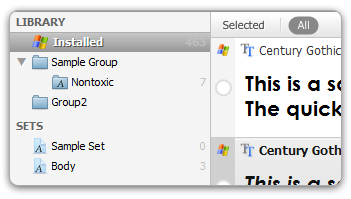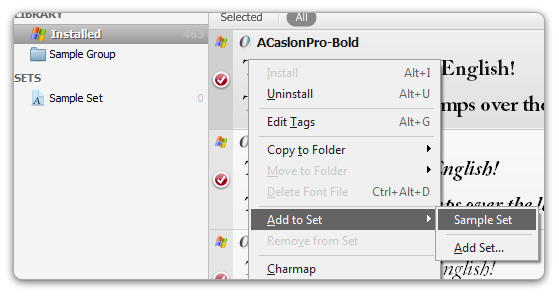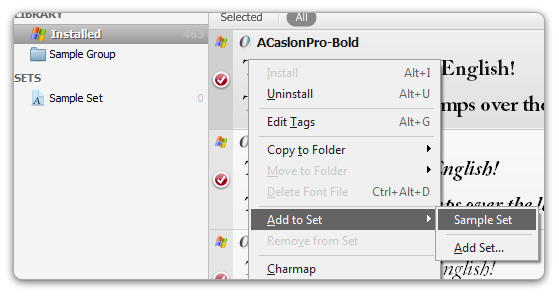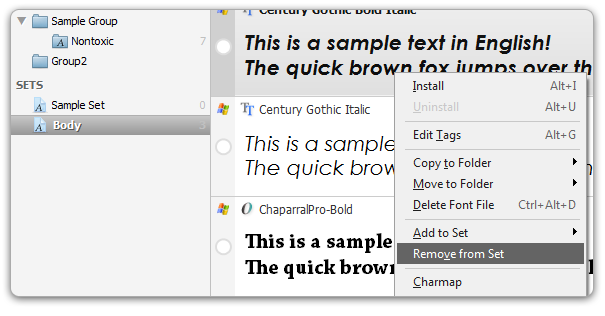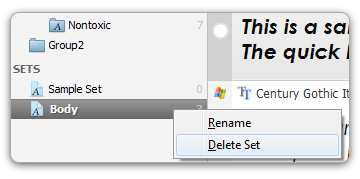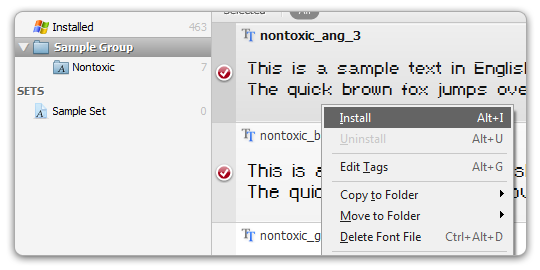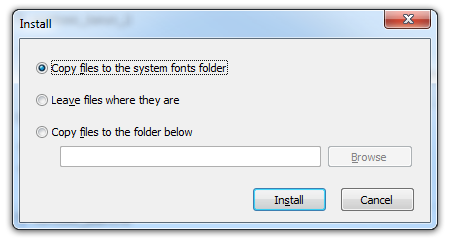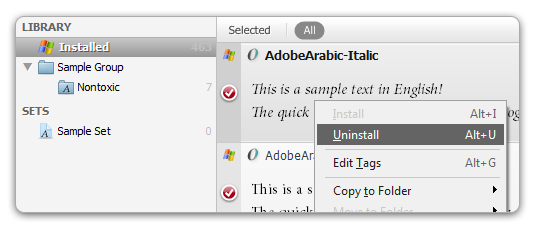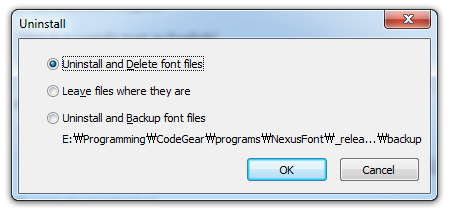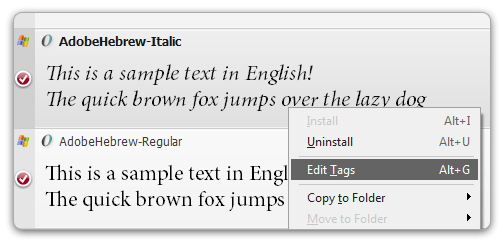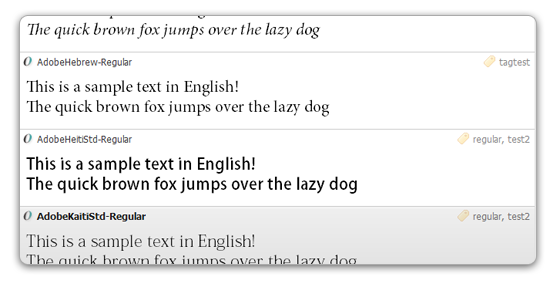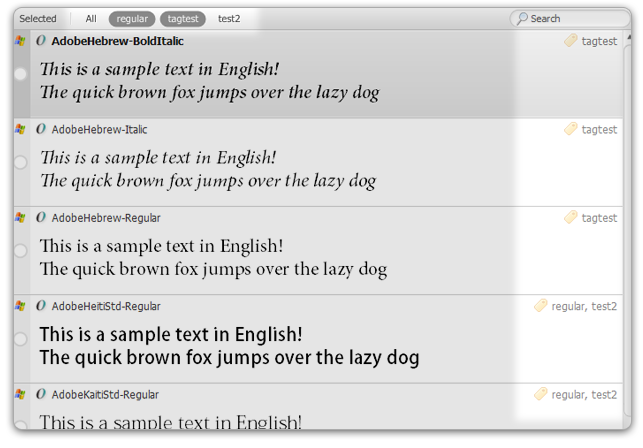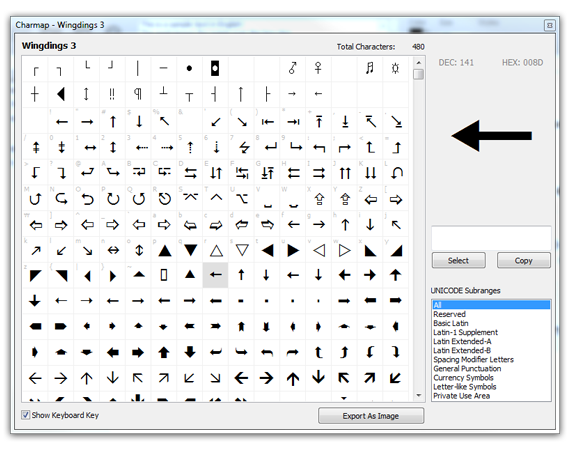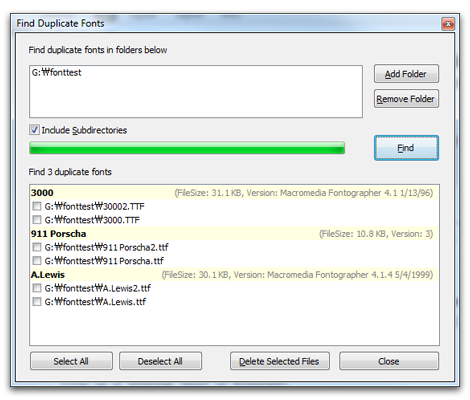Ctrl + Mouse Wheel: Increase/Decrease Font Size
Alt + Down Arrow/Up Arrow: Navigate throug selected fonts
Minimize to Tray: Select
"Tools > Hide When Minimized" menu
Install/Uninstall Log: Any problem occurred on the system because of fonts.
Check install/uninstall fonts log by selecting
"Help > Install/Uninstall Log" menu. You can see which fonts have been installed or uninstalled and when.
(Installation/Uninstallation not in nexusfont is not logged)
Change UI Language: Select "View > UI Language" menu.
If you want to make your language file, go to
here.
Portable: Install nexusfont(zip version) and put font files in a same USB drive. Add those font folders to a nexusfont library.
All library and settings will be maintained even though you put an USB drive in a different computer(it means that a drive letter is changed).
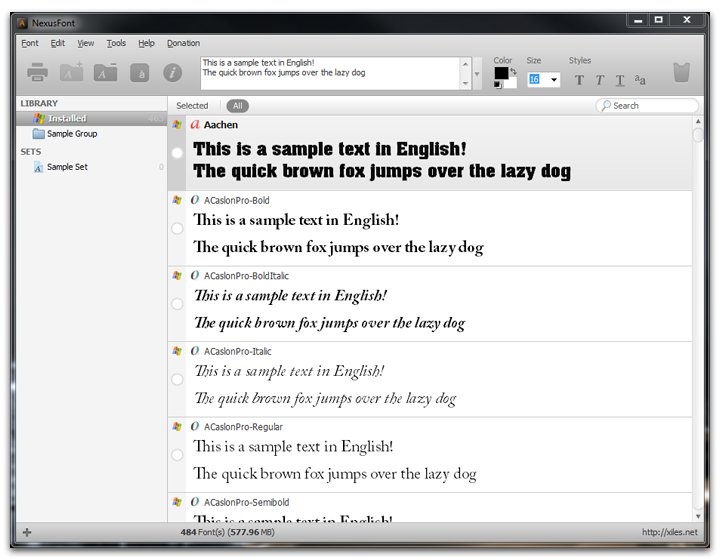
 indicates that a font is installed.
indicates that a font is installed. indicates that a font is a TrueType font.
indicates that a font is a TrueType font. indicates that a font is a TrueType font in a TrueType Collection.
indicates that a font is a TrueType font in a TrueType Collection. indicates that a font is an Adobe Type1 font.
indicates that a font is an Adobe Type1 font.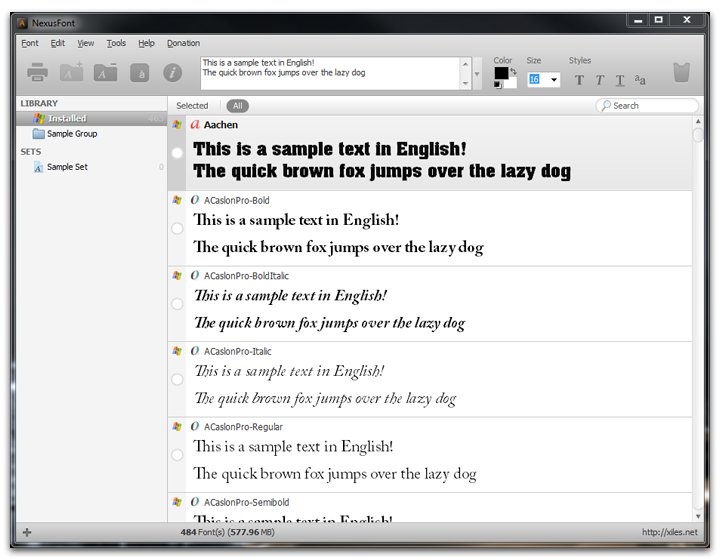
 indicates that a font is installed.
indicates that a font is installed. indicates that a font is a TrueType font.
indicates that a font is a TrueType font. indicates that a font is a TrueType font in a TrueType Collection.
indicates that a font is a TrueType font in a TrueType Collection. indicates that a font is an Adobe Type1 font.
indicates that a font is an Adobe Type1 font.